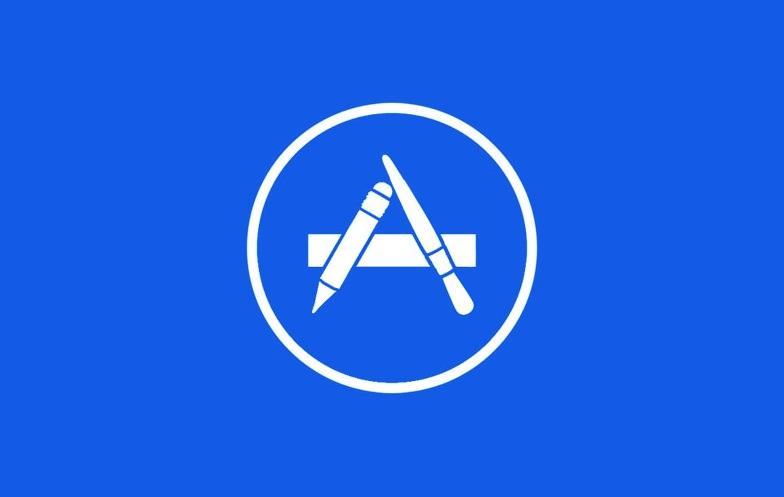
登录 iOS Dev Center
打开网站 iOS Dev Center登录:
首先需要申请苹果 App ID (App的唯一标识)
接下来需要选择应用需要使用的服务(如需要使用到消息推送功能,则选择“Push Notifications”),然后点击 “Continue”
注意:如果App用不到的服务一定不要勾选,以免响应审核
至此,App ID 已经创建完毕,接下来开始创建开发证书,在创建开发证书前,需要先生成证书请求文件
生成证书请求文件
不管是申请开发 (Development) 证书还是发布 (Distribution) 证书,都需要使用证书请求 (.certSigningRequest) 文件,证书请求文件需在Mac OS上使用 “钥匙串访问” 工具生成。
在“Spltlight Search”中搜索“钥匙串”并打开 “钥匙串访问” 工具:
申请开发(Development)证书和描述文件
开发(Development)证书及对应的描述文件用于开发阶段使用,可以直接将 App 安装到手机上,一个描述文件最多绑定100台测试设备(开发证书不能用于发布应用到 App Store)。
申请开发(Development)证书
在证书管理页面选择 “Certificates” 可查看到已申请的所有证书(TYPE:Development 为开发证书,Distribution为发布证书),点击页面的加号来创建一个新的证书:
至此,我们已经完成了开发证书的制作(得到了 xxx.p12 证书文件),接下来,继续生成开发阶段所需的描述文件,在生成描述文件之前,需要先添加调试设备(iPhone 、iPad)这个步骤省略了,需要的话自行百度
申请开发 (Development) 描述文件
在证书管理页面选择 “Profiles”,可查看到已申请的所有描述文件,点击页面上的加号来添加一个新的描述文件:
在 “Development” 栏下选中 “iOS App Development”,点击“Continue”按钮:
这里要选择之前创建的 “App ID” (这里是“io.dcloud.hellouniapp”),点击“Continue”:
选择授权调试设备,这里建议直接勾选 “Select All”,点击 “Continue”:
输入描述文件的名称(如“HelloUniAppProfile”), 点击 “Generate” 生成描述文件:
点击“Download”下载保存开发描述文件(文件后缀为 .mobileprovision)
到这里就操作结束了,我一共生成了这么多的文件
—教程结束—
